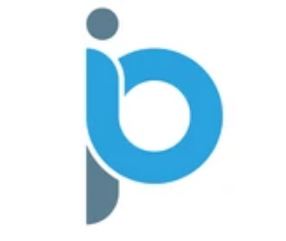How to Fix Firestick Remote Not Working (Quick Pair Guide 2022)
Is your Firestick Remote Not Working? The following guide will explain this issue and provide numerous methods to fix this device.
We will also provide you with various tips and tricks to help you get the most out of this trustworthy gadget.
The Amazon Firestick is the most used streaming device available on the market today.
It has tons of streaming capabilities including the option to sideload apps not available in the Amazon App Store.
This is often referred to as “jailbreaking” and is the best way to get the most out of your Firestick device.
Jailbreak Firestick or Fire TV
One of the most notable accessories of the Amazon Firestick is the provided remote that is included with all Fire TV purchases.
With the latest release of the Firestick Remote, there are now 3 variations of this handy device.
The newest remote was released in April of 2021 and is compatible with numerous Firestick and Fire TV devices.
This all-new device has designated app buttons for easy access to popular Streaming Apps.
It is included with the purchase of the Fire TV Stick 3rd Generation and Fire TV Stick 4K Max.
New Firestick Remote
The latest release of the Firestick is compatible with the following models:
Fire TV Stick Lite
Fire TV Stick (2nd Gen and later)
Firestick 4k
Fire TV Stick 4K Max
Fire TV (3rd Generation)
Fire TV Cube (all models)
You can purchase the new Firestick Remote for use with any of the variations listed above.
If you are having problems with your firestick remote not working when navigating apps and APKs, use the remote button guide below.
Users of all variations of this remote have experienced issues with device functionality and more.
In the guide below, we will show you how to fix a Firestick remote not working.
We will also provide you with instructions to pair your device in 3 steps or less.
If you are having troubles with your Firestick Remote not working, you may want to opt for an alternative remote option which we provide below.
This includes the popular Fire TV Remote App that is available for installation on any smartphone or tablet.
One of the more frequent problems users experience with this popular device is their Firestick remote not working.
Oftentimes, this is a simple fix. Occasionally, however, these devices can be broken beyond repair.
If that is the case for you, you may need to purchase a new remote.
Firestick Remote Not Working?
If you find your firestick remote is not working with your compatible device, try these tips first:
Unplug your device from the outlet for up to 1 minute and plug it back in
Oftentimes, a quick restart of the Fire Stick or Fire TV will put your remote back in working fashion.
If you are still having issues, your remote may require a new set of batteries or some battery cleaning.
Many users have encountered issues with firestick remotes draining battery acid. If you find this is the case for you, try cleaning the batteries and reinsert them.
Remove batteries from the back of the remote and put them back in (after cleaning)
If you are still not having any luck, your best bet is to insert a fresh set of batteries.
Insert new batteries into the remote and try again
Because of its impressive streaming capabilities, the Firestick and Fire TV remote uses tons of power and drains batteries extremely quickly.
If you are experiencing any issues with your remote at all, try changing the batteries.
Installing a brand new set of batteries may be required versus a working set from another device.
If you are still unable to access your Firestick, we may need to re-pair this gadget.
This article will provide you with the fastest, simplest way to pair a firestick remote to your Fire TV device.
Many firestick owners experience trouble syncing the provided remote and shown below are a few solutions to fix this problem.
This same tutorial can be used for those who own a Fire TV or Fire TV Cube as well.
If the problem of a non-working remote persists, you will probably have to re-pair the remote. After inserting new batteries, use the guide below to pair Firestick remote to your Fire TV/Stick.
Pair Firestick Remote Guide
1. To turn on your Fire TV/Stick, unplug and plug back in your device.
2. From the home screen, press and hold down the Home Button on your remote for up to 20 seconds.
3. A message will prompt in the bottom right corner of the screen acknowledging the pairing is complete.
4. If it does not, press and hold the Home button again for up to 20 seconds.
5. Repeat this process until the remote is paired. This may take up to 10 tries.
You can see your connected Firestick remote within the settings of any Fire TV device.
The process shown above is a guide to pairing the original Amazon Fire TV remote.
While this is a great remote that usually works flawlessly, there are many other remotes compatible with the Firestick & Fire TV.
TROYPOINT has created a list of Replacement Remotes for Fire TV/Stick that all work just as good if not better than the original.
If you are still having issues with your Firestick remote not working, you may have something blocking the signal.
Firestick Remote Not Working due to Obstruction
Oftentimes, users encounter issues with their firestick remote not working due to an obstruction or distance from the device.
If you are too far away from your Firestick or Fire TV, it will not pick up the signal.
Additionally, an obstruction between your remote and your device will interfere with the communication between the two.
Make sure you have a clear range of view between the remote and the device. This will ensure that it is the remote that is encountering issues and not something obstructing it.
Firestick Remote App
For those of you who like to keep things as simple as possible, Amazon also has a Firestick/Fire TV Remote app that can be installed on your iPhone, Android Phone, iPad, or other tablets.
This application is located in the Google Play Store and Apple App Store and is 100% free. Use links below for direct download:
Android/Google Pixel Remote App
Many find that installing this is better than the original remote as they always have their phones handy while streaming. If that is the case for you, I highly suggest the Firestick Remote App.
This tool functions in the same matter as the original device with a couple of extra bonuses.
One of the greatest features of the app is the keyboard it provides. This means you can now type with ease when searching on your device.
Another benefit of using the firestick remote app is the provided Alexa Voice control button.
Older Firestick and Fire TV devices do not have the Alexa feature making the app a great choice to upgrade your remote.
Shown below is the home screen of the app itself on an iPhone XS:
If you choose to download and use the Remote app, you must also pair this with your Fire TV device. Use the steps below to do so:
Open the app and choose your Firestick/Fire TV Device (If you have multiple, you must select the correct one)
A 4 digit code will appear on your screen
A message will be displayed within the app prompting you to enter the 4 digit code
Upon recognition, your app and device are now paired
REMINDER: If you do not see your preferred option in the device list, you may need to connect to wireless internet.
To pair, you must have your phone/tablet paired to the same wireless network as the Fire TV/Stick you are trying to match.
Warning! Protect Yourself With IPVanish VPN
Most cord-cutters use a IPVanish VPN and rightfully so.
The free streaming applications, addons, and IPTV services that you use are usually hosted on insecure servers.
Without a IPVanish, your IP Address is being logged.
Your IP Address points back to your location and identity which compromises both your privacy and security.
Your current identifying IP Address is 92.205.2.188
When you use IPVanish, your real IP address will be converted into an anonymous new one.
IPVanish VPN will provide you with an anonymous connection to the Internet.
This will prevent your Internet Service Provider, app/addon developers, government agencies, and any 3rd party from logging what you’re accessing online.
The most popular VPN among cord-cutters is IPVanish due to their blazing fast speeds and zero log policy.
It’s important to use a VPN that is fast since we are streaming large HD files. Its also crucial to find one that keeps no logs of what their subscribers access while online.
Setting up IPVanish VPN on your streaming device is simple!
Step 1 Register for an IPVanish VPN account by clicking the link below.
This exclusive link provides you with a hefty discount.
Register for IPVanish Account & Save 63% with Yearly Plan
Step 2 – From the home screen hover over Find.
For those of you using Android TV devices, you can easily install the IPVanish app directly through Google Play Store.
Step 3 – Scroll down and click Search.
Step 4 – Type in “Ipvanish” and click the first option.
Step 5 – Click the IPVanish VPN app.
Step 6 – Click Download.
Step 7 – Once the IPVanish app installs, click Open.
Step 8 – Enter your IPVanish account information and click Log In.
You will get your username and password when you register for an account.
Step 9 – Click Connect.
Step 10 – Click OK.
Step 11 – Success! Your identifying IP Address has changed and you are now anonymous.
Click the Home Button on your remote and the VPN will remain running in the background.
Congratulations! You are now protected by IPVanish which means everything that you stream or access through your Firestick or Android TV Box is hidden from the rest of the world.
If you ever need to stop the VPN service, simply re-launch the application and click the DISCONNECT button.
You can now setup IPVanish VPN on all of your other Internet-connected devices. You can use IPVanish on unlimited devices!
App Screenshots
Click the image below for a closer look at the Firestick Remote App:
If you are looking to pair an additional remote to your device, keep reading.
How to Pair Old Firestick Remote
Oftentimes, users find their provided firestick remote not working correctly with their device.
Luckily, Amazon has made nearly all versions of the remote compatible with all variances of the Fire TV Stick.
This means if you have an old firestick remote laying around, you can likely pair it with the firestick that is not functioning properly.
To do this, however, you will likely need the firestick remote app or functioning original remote.
Use the guide below to pair an old or second firestick remote to a Fire TV.
1. From the home screen, open Settings
2. Choose Controllers & Bluetooth Devices
3. Click Amazon Fire TV Remotes
4. Choose Add New Remote
5. Press the home button for 10 seconds on the remote you wish to pair
6. After the remote is found, click the select button on your original remote
7. Your old firestick remote is now paired for use
Enjoy!
Remote Alternatives
Besides the handy application, a few other remotes are compatible with Amazon’s Fire TV lineup.
Bluetooth and USB keyboards are a fantastic choice for any streaming device and work particularly well with the Firestick.
One of the most popular replacement remotes is the iPazzPort Mini Wireless Keyboard. iPazzPort has numerous keyboards available, including both a Bluetooth and USB model.
If you want the Bluetooth model, it’s important to order the proper keyboard and our links below should help with that.
iPazzPort Bluetooth Mini Wireless Keyboard
iPazzPort USB Mini Wireless Keyboard
Note: The USB model requires an OTG cable so you can connect the dongle to your Fire TV Stick or Fire TV Cube.
To pair a Bluetooth Keyboard with a Firestick, follow the steps below:
1. Make sure the Bluetooth option is on if using a Bluetooth remote.
2. Go to Settings and Click Controllers & Bluetooth Devices.
3. Click Other Bluetooth devices.
4. Click Add Bluetooth devices.
5. The Fire TV will now scan for your compatible remote. After found, select the remote and it is ready for use.
Use the links provided below for other useful tips and tricks for your Firestick or Fire TV device.
How To Reset Fire TV or Fire TV Stick
Best Apps for Firestick & Fire TV
How To Install VPN On Fire TV or Firestick
How To Install Kodi On Fire TV or Firestick
Frequently Asked Questions
How do I fix an unresponsive Firestick remote?
The best way to fix a firestick remote is by unpairing and re-pairing it following our step-by-step instructions.
How do I reset my Firestick remote?
To reset your firestick remote, press the back button and home button for 10 seconds and then hold down the home button again for 10 or more seconds.
Why did my firestick remote stop working?
Oftentimes, these devices stop working because the batteries have died or are not working properly.
Can I buy just a firestick remote?
Yes. You can purchase a replacement remote from Amazon or use alternative options as well.