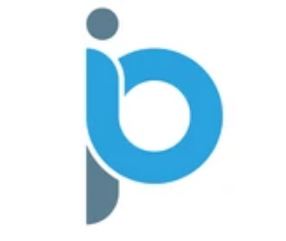How to Fix Firestick WiFi Issues with Updated Network Tools (2022)
The following tutorial shows how to fix any Firestick WiFi Issues with the new updated network tools built directly into the newer Fire TV devices.
One of the biggest complaints that we see from Firestick users is buffering and this is usually brought on by poor download speeds.
Many users also have issues connecting their Firestick to WiFi. This new integrated set of tools is meant to help with that.
Now, these updated network tools haven’t rolled out to all models so prior to doing this I suggest checking for a system update on your Firestick/Fire TV device.
This can be found inside the About setting within My Fire TV.
Then click Check for Updates. I suggest installing any updates that are available until you see “Your Fire TV is up to date.”
In this example, I’m using a Fire TV Stick 4K Max and I have received the update that allows for this.
As of now, it seems that this update is only available for those on Fire OS 7 and higher. My regular Fire TV Stick 4K doesn’t have this update yet and that is running Fire OS 6.
While this article provides both video and screenshot tutorials, we suggest viewing the video first for more details on fixing Firestick WiFi issues.
Supercharge Firestick WiFi Performance – Video Tutorial
Get Free Firestick Supercharge Guide
How to Fix Firestick WiFi Issues – Screenshot Guide
Follow the screenshot guide below for fixing any Firestick WiFi issues. This compliments the video tutorial.
Hover over the Settings icon and click Network.
Highlight the current wireless network you are connected to. Then press the play/pause button to check network status.
Now the first thing we want to do is click Run Speed Test.
When the test finishes you will notice I have 354.08 Mbps. It’s also important to point out this is on the 5GHz network of my WiFi router.
We then cross-referenced our speed test results with Analiti Speed Test and noticed a discrepancy in download speeds.
The reason behind this discrepancy in download speeds is that all of these applications use different servers to measure that.
Note: While my download speeds work with 8K keep in mind you only need 20-30 Mbps for streaming 4K content. Our Internet Speed Guide shows that anymore is overkill.
Now that we’ve tested our download speeds, return back to the home screen of your Firestick and click Network.
Highlight your current wireless connection and click the play/pause button again on your remote.
This time click the Advanced option.
You will notice the Network Quality header. We will explain what all of these terms mean to help you fix any Firestick WiFi issue.
Signal Strength is measured in decibel milliwatts (dBm) and the higher the number the better. So my number of -37 dBm is a good signal strength.
In other words, this shows how strong the WiFi signal is between your wireless router and your Firestick. You can try moving your router closer to your Firestick to improve this.
Important Note: As mentioned previously, we are connected to our 5GHz band. Some routers will provide both a 5GHz and 2.4GHz band.
While a 5GHz band provides faster speeds, you won’t be able to cover as much distance compared to a 2.4GHz band. Let’s see what happens when I change my connection.
Return back to the home screen and click the Network option
While I’m connected to the Walnut-Base5-V2, the Walnut-Base connection is my 2.4GHz band. I’m going to click that.
Once I am connected to my Walnut-Base 2.4GHz connection I will press the play/pause button on my remote
Click Advanced
You will notice the signal strength has improved (-50 to -37 dBm)
Moving on, Noise is the amount of background noise on the same WiFi radio frequency as your Firestick or Fire TV Cube
This is caused by other electronics interfering with your WiFi network and is also measured in dBm. The lower the number the better.
Channel utilization is based on how full your current WiFi channel is that you’re connected to
This is measured in percentages with the lower number being better
If your channel utilization is high, you can alter your Channel Control settings within your router dashboard.
Signal to noise ratio is the difference between your signal strength and noise level
This is measured in simple numerical format (0-100) with the higher number being better
Lastly, if you click Configure Data Monitoring you will be directed to the following screen
I typically leave Data Monitoring off because I don’t want Amazon seeing what types of data I’m using on my device
However, if your internet provider has a data cap this might be a good option for you
You can change your Video Quality to “Good” if you want to help save on bandwidth
You can also set a Data Alert, which is a cool feature for those who have data caps on your Internet plan
Within the Monthly Top Data Usage this will provide you with information on the various applications that are pulling in the most data
Overall, we hope this guide helped you fix any Firestick WiFi issues that you were experiencing!
Let’s hope Amazon rolls out this new update to older Fire TV devices in the near future.
Frequently Asked Questions
What Causes Firestick WiFi Issues?
WiFi issues on a Firestick or any Internet-connected device can be caused by your location, bad internet providers, ISP throttling, your router, and other reasons.
How do You Fix Firestick WiFi Issues?
There are several ways to fix Firestick Wifi issues outlined in this tutorial.
What is Good Internet Speed for Streaming?
When it comes to streaming it’s recommended to have an Internet speed of at least 20-30 Mbps to view 4K content. Anything higher is overkill.