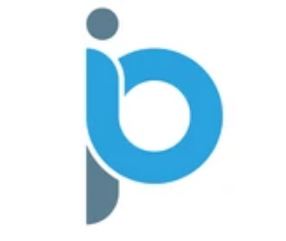How to Install ExpressVPN on Firestick/Android (Oct. 2022)
This guide shows how to install ExpressVPN on Firestick and Android TV devices in 2022.
ExpressVPN is one of the most popular VPN providers in the world among those using the Amazon Firestick, Fire TV, and Android TV devices.
This VPN is known for its fast download speeds, secure protocols, unblocking geo-restrictions, and more.
ExpressVPN is designed and optimized for all Fire TV devices including the Amazon Firestick 4K Max, Fire TV Stick Lite, Fire TVs, Fire TV Cube, and older generations.
The Amazon Firestick is the most popular streaming device available because of its low price point and jailbreaking capabilities.
In this tutorial, we have also included step-by-step screenshots for those using Android TV devices such as the Chromecast with Google TV, MECOOL Boxes, NVIDIA Shield, Tivo Stream 4K, and others.
Prior to installing ExpressVPN on your Firestick or Android TV device, it’s important to understand why you should use a virtual private network (VPN) in the first place.
Why Use ExpressVPN on Firestick?
Why would you want to use ExpressVPN on a Firestick or Fire TV?
There are several reasons why thousands of cord-cutters use ExpressVPN on their Firestick and Android TV devices.
Protect Yourself Online
The most important reason to use ExpressVPN on Firestick/Fire TV is to prevent app/addon developers, hackers, site operators, your Internet service provider (ISP), and others from monitoring what you are accessing online.
Running ExpressVPN on your Firestick will encrypt your online connection and create an anonymous connection through a masked IP address. This will hide your online identity and activity.
Fast Speeds
ExpressVPN is one of the fastest VPN providers available. Using a fast VPN on Firestick is a must if you want to stream HD and 4K content without buffering.
A VPN may also increase your streaming speeds because many Internet providers impose throttling methods for various streaming apps such as Kodi, Stremio, Cinema HD, etc.
The same is also true for Kodi users who prefer to stream with various Kodi Addons and Kodi Builds.
Get ExpressVPN with 3 Free Months
Unblock Streaming Services & Apps
Another reason to use ExpressVPN on your Firestick or Fire TV is to access websites or streaming apps that are only available to people in certain geographical regions.
This is often referred to as “unblocking” which is very popular among users of Netflix, Prime Video, Disney Plus, BBC iPlayer, and sports fans who are often geo-restricted from certain content.
Using ExpressVPN will help evade censorship due to geographic locations. This is especially useful in areas like Russia, Ukraine, and other parts of the world.
They have over 160 secure servers that are located throughout 94 countries around the world.
Easy to Use
ExpressVPN has an excellent app on Firestick/Fire TV and Android TV devices with a one-click connect option.
Having a user-friendly interface is a must to ensure you are successfully connected to a VPN when using your Firestick/Fire TV device.
How to Install ExpressVPN on Firestick/Fire TV
Below you will find a step-by-step screenshot guide for installing ExpressVPN on a Fire TV Stick Max 4K.
However, this process works on any Fire TV device including the Fire TV Stick Lite, 3rd Gen Firestick, Fire TVs, and Fire TV Cube.
Step 1 – Register for an ExpressVPN account with a discount by Clicking Here.
Step 2 – From the home screen hover over Find. Then scroll down and click Search.
Step 3 – Type in “ExpressVPN” and click the first option.
Step 4 – Click the ExpressVPN app.
Step 5 – Click Download.
Step 6 – Once the ExpressVPN app installs, click Open.
Step 7 – Wait a few seconds for the ExpressVPN application to launch.
Step 8 – Click Sign In.
Step 9 – Enter your ExpressVPN account information and click Sign In.
Step 10 – Wait a few seconds while you are signing in.
Step 11 – Click OK.
Step 12 – Click OK again.
Step 13 – Click OK when you receive this Connection request message.
Step 14 – That’s it! You have installed ExpressVPN on your Firestick/Fire TV.
Step 15 – Click the big “Connect” button and your Firestick/Fire TV is now protected.
Get ExpressVPN with 3 Free Months
Install ExpressVPN on Android TV Devices
If you have a streaming device such as the Chromecast with Google TV, NVIDIA SHIELD, MECOOL, or Tivo Streak 4K, we can easily install ExpressVPN on Android TV devices as well.
Use the guide below to install ExpressVPN for Android TV via the Google Play Store on your preferred Android device.
ExpressVPN – Google Play Store
1. Register for an ExpressVPN account with a discount by Clicking Here.
2. On the home screen of your Android TV device, hover over Apps from the main menu.
3. Scroll down and click the search box.
4. Type in “expressvpn” and click the search icon.
5. Click Install.
6. Wait for the ExpressVPN app to install then click Open.
7. Wait a few seconds for the application to launch.
8. Click Sign In.
9. Enter your ExpressVPN account information and click Sign In.
10. Click OK.
11. Click OK again.
12. Click OK when prompted with this Connection request message.
13. You have installed ExpressVPN on your Android TV device! Simply click the connect button to protect your device.
Get ExpressVPN with 3 Free Months
ExpressVPN Settings & Features on Firestick/Android
Note: If you don’t see some of these settings in your ExpressVPN app this means that you don’t have the most recent update.
We recommend uninstalling your current app and then reinstalling the updated app.
To access settings within ExpressVPN, click Options in the bottom menu.
Within the Options menu, choose Settings.
Notice the various settings we can customize within the ExpressVPN app on Firestick/Android devices. We explain each of these settings below.
When Auto-connect is enabled this will automatically connect to ExpressVPN when the Firestick or Fire TV is turned on.
We keep this option turned on to allow for full protection in case our VPN disconnects for some reason.
Within the Network Protection setting, you will find an option for a VPN kill switch that will block internet access when unable to connect or reconnect to a VPN.
When Local Network is enabled this allows you to stay connected to local devices when connected to your VPN.
I keep this turned on so that I can connect to the Firestick or Fire TV through the network with various apps such as Plex Media Server.
Split Tunneling allows the VPN user to choose applications that can connect to the Internet without being routed through the encrypted VPN connection.
This is handy when using applications that don’t allow for VPN use such as Netflix, Prime Video, and other verified streaming services. Split tunneling is a feature that all quality VPNs have.
Once inside the Split Tunneling settings, you can check which apps don’t require VPN protection.
Click the green plus sign for the applications you want to enable with split tunneling.
VPN Protocol is the connection protocol used by the application.
Notice ExpressVPN has various VPN Protocol selections including Lightway UDP, Lightway TCP, OpenVPN UDP, OpenVPN TCP, and an Automatic option.
UDP typically provides better download speeds when using a VPN so I recommend trying that option.
If your VPN app is not connecting, it may help to switch your connection protocol in this section.
Shortcuts when enabled will provide one-click access to your favorite apps and websites within the ExpressVPN interface.
Next, we will dive into the Privacy & Security Tools.
IP Address Checker provides a simple way to check your device’s IP Address.
This will quickly ensure that your VPN is successfully connected.
DNS Leak Test will run a quick test to determine if your DNS requests are being leaked. If not encrypted through a VPN, this can be a major security threat.
Another unique feature is the Random Password Generator tool within the ExpressVPN app.
To change VPN servers, return back to the home screen of the ExpressVPN app and click the middle option that says “Smart Location.”
You can change to any of ExpressVPN’s 160 servers located in 94 countries around the world.
Lastly, the Help & Support option will direct you to the ExpressVPN customer support information.
How To Test ExpressVPN is Working On Firestick & Android TV
After you have installed and activated a VPN on your Firestick or Android Box, you may wonder how you can test to ensure that the service is working properly.
Follow the quick steps below to test out your VPN connection.
1. Click the Connect button within the ExpressVPN Fire TV/Firestick VPN to activate a secure connection.
2. Install the Amazon Silk Browser for free on your Fire TV or Fire TV Stick through the Amazon App Store.
Note: For those using Android TV Box, we suggest the Puffin Browser.
3. Launch the Silk Browser and click the search bar on top.
4. Within the address bar of the browser, type the following address – dnsleaktest.com and click Go
5. That’s it! You can now see your IP Address has changed after connecting to ExpressVPN on your Firestick/Fire TV.
Get ExpressVPN with 3 Free Months
ExpressVPN Support
ExpressVPN offers 24/7 live support through their Website if you have questions about your account, pricing, or technical support.
You will see a Contact Support option in the center of the ExpressVPN Website. Click that!
Read more about ExpressVPN through our in-depth review which you will find below.
ExpressVPN on Firestick FAQ
Can I Install ExpressVPN on Firestick?
Yes, ExpressVPN is available within the Amazon App Store for quick installation on your Firestick/Fire TV device.
Is ExpressVPN the Best VPN for Firestick?
ExpressVPN is one of the best VPNs for Firestick, Fire TV, and Android TV users. VPN choice is mostly based on user preference and what features are important to you.
Does ExpressVPN Work with Netflix?
Yes, ExpressVPN works with Netflix and is the best VPN to use when watching Netflix.
What Does ExpressVPN do?
Using a VPN like ExpressVPN encrypts your connection to the Internet and masks your IP address. This prevents your ISP, hackers, app/addon developers, and others from logging what you are accessing while online.
Why does my Download Speed Decrease when Using a VPN?
Download speed will decrease due to the fact that you are routing your traffic through a 3rd party server and encrypting your connection. Download speed will still be fast enough to stream HD content.