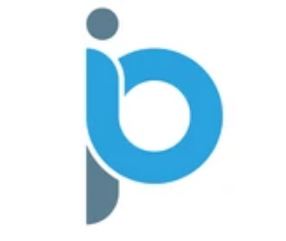How to Install Surfshark Widget on Firestick/Android (Fix Widget Failure)
The following tutorial will show you How to Install Surfshark Widget on Firestick/Android TV and Fix Widget Binding Failure.
Thousands of people use Surfshark VPN to protect their identity with various streaming devices such as the Amazon Firestick.
If you use a 3rd Party Launcher on these devices, you may find that you are unable to install a widget for Surfshark.
Many encounter a “Widget Binding Failure” notice when attempting to add the Surfshark Widget to their device.
Luckily, there is a simple fix to this that will allow you to see your Surfshark connection right on the home screen.
This will work on any variation of Firestick or Fire TV which is the most popular media device available today.
How to Jailbreak Your Firestick
It also works on Android TV Boxes such as NVIDIA SHIELD, Chromecast with Google TV, MECOOL, and more.
In this tutorial, we are using the Wolf Launcher which is one of the most popular Launchers available today.
We have included both a video and screenshot guide to help walk you through the process step by step.
IMPORTANT NOTE: Viewing the video guide is strongly suggested so you don’t miss any steps or important information!
Follow the guide below to Install Surfshark Widget on Firestick/Android and fix Widget Binding Failure.
Install Surfshark Widget on Firestick/Android Video Guide
#1 TROYPOINT Ranked VPN with Huge Discount
Free TROYPOINT Rapid App Installer
Screenshot Guide
1. With Wolf Launcher installed, click in the upper-left-hand corner of the home screen to select the blank widget.
2. Choose Surfshark VPN Widget.
3. You will then see the Widget Binding Failure Notice. Make note of the command you are prompted with.
IMPORTANT: Take a picture or write this down EXACTLY as it is listed. You will need it later on.
4. Return to the Wolf Launcher home screen and open the TROYPOINT App. If you do not have the TROYPOINT App on your device, you can easily install it using the guide below.
TROYPOINT App with Rapid App Installer
5. Click Rapid App Installer.
6. Scroll down to find Remote ADB Shell App. Click the down arrow and then click the play button to install.
7. Click Install.
8. You will then encounter Remote ADB Ready to Launch! message. Open the Remote ADB App.
9. Click OK.
10. Click the Select button to enter IP Address.
11. Type 127.0.0.1 and click Next
12. Click Next again.
13. Click Connect.
14. Check the box to Always allow from this computer and click OK.
15. Click select on your remote to open the keyboard.
16. Type the code you saved earlier EXACTLY as it was displayed without any misspellings or errors. Failure to do so and the prompt will not work.
Click Run.
17. Click back.
18. You will see your command added.
19. Click back until you return to the main menu of the TROYPOINT App. Click Settings in the upper right-hand corner.
20. Choose Cleanup Troypoint Folder.
21. Click Agree.
22. Return to the Wolf Launcher home screen and select the blank widget in the upper left-hand corner.
23. Choose Surfshark.
24. The Surfshark VPN Widget will now display.
Enjoy!
For more helpful tutorials, use our popular resource guides below.
How to Install Surfshark on Firestick
Best Apps for Firestick/Fire TV
Be sure to stay up-to-date with the latest streaming news, reviews, tips, and more by following the TROYPOINT Advisor with updates weekly.
This Advisor provides all the best cord-cutting tips to get the most out of your favorite streaming devices and more.
Click the link below to join the other 800,000 Advisor subscribers.