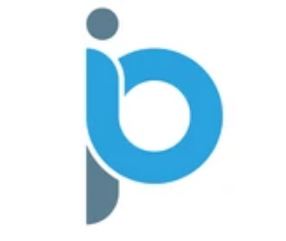How To Use Kodi in 2022 – Complete Beginner’s Guide (Kodi 19 & 18.9)
This in-depth tutorial will show you How To Use Kodi in 2022 for viewing movies, TV shows, and more on any streaming device.
You have probably heard of Kodi but may be wondering exactly how you can benefit from it.
This detailed guide will provide you with everything you need to know about how to use Kodi on any device.
How To Use Kodi – The Basics
Kodi is an open-source media center used across the globe, and one of the most popular streaming apps.
With thousands of addons, builds, and more available for installation within the software, its capabilities are endless.
For a complete description of Kodi, you can check out our Kodi resource guide that will tell you everything you need to know about this popular platform.
If you already have Kodi installed on your favorite device, this article will show you the best way to use Kodi to access Movies, TV Shows, and much more.
Kodi is a free application that is available for download on hundreds of devices including Amazon Firestick, PC, Android TV Box, and more.
Legal Copyright Disclaimer: TROYPOINT is a tech website that publishes tutorials, news, and reviews. We do not verify if apps, services, or websites hold the proper licensing for media that they deliver. We do not own, operate, or re-sell any streaming site, service, app, or addon. Each person shall be solely responsible for media accessed and we assume that all visitors are complying with the copyright laws set forth within their jurisdiction. Referenced applications, addons, services, and streaming sites are not hosted or administered by TROYPOINT.
How to Install Kodi
In order to use Kodi, you must first install the application on a compatible device such as the Amazon Firestick, Android TV Box, Windows PC, Xbox One, and more.
Instead of providing instructions for each device on this single guide, we have created step-by-step tutorials you can find below.
How to Install Kodi on Firestick
How to Install Kodi on Android TV Box
How to Install Kodi on Chromecast with Google TV
Kodi on Windows PC Guide
How to Install Kodi on Mac
How to Install Kodi on XBOX
The last released official version is Kodi 19.4 Matrix. The older versions, Kodi 18 Leia and 17 Krypton are still in use especially by those who haven’t upgraded.
After installing Kodi on your device, you can launch the app and see the interface or home-screen Kodi provides:
This is called a “Kodi Skin” and there are plenty of different options available for use.
If you do not approve of the pre-installed Kodi Skin, use this list of Kodi skins to change or edit to your preference.
Many skins feature a similar style with options for Movies, TV shows, Music, add-ons, and more.
Choosing a skin is all based on personal preference, so test out a few skins and see which one you like best.
Revolve Kodi Skin
Once your Kodi home screen is set up with your preferred skin it’s time to get streaming!
The quickest and most efficient way to stream via Kodi is to install a Kodi add-on. You can think of a Kodi add-on as an application that holds the content you want to view.
Kodi Addon Interface
There are thousands of Kodi add-ons available for installation and they come in numerous forms.
To get you started, TROYPOINT has created a list of the Best Kodi Addons for your viewing enjoyment.
You can choose to install as many or as few of the listed add-ons as you please.
Once an add-on has been installed, you will then see Categories for viewing including Movies, TV Shows, Genres, and more.
These will vary depending on the specific add-on you choose. To install an add-on, follow the steps below.
Install Kodi Add-On Guide
1. Click the Kodi settings icon
2. Click System
3. Scroll down to hover over Add-ons menu item and Click Toggle Switch to Turn on Unknown Sources
4. Click Yes and then click the back button to return to the previous screen
5. Click File manager
6. Click Add source
7. Click <None>
Choosing an Add-On
After enabling installing Kodi and enabling unknown sources, we can now install a 3rd party add-on.
Quality add-ons that will provide you with access to Movies, TV Shows, Live Streaming, Replays, and much more.
Kodi add-ons come in all shapes and sizes and are constantly changing. Some are designed with specific genres or periods of time in mind, while others hold entire libraries of content.
Below we show how to install The Crew Kodi Addon, which is one of the most popular add-ons used today.
1. Click the add source box and enter the following URL and click OK – https://team-crew.github.io.
Note: This is the official source of The Crew Kodi Addon.
2. Name the media source whatever you prefer and click OK.
3. Click the back button and select Add-ons.
4. Click Install from zip file.
5. Locate and select your media source.
6. Click the zip file URL – repository.thecrew-0.0.1.zip
7. Wait a few seconds for The Crew Repository Add-on installed message to appear.
8. Next click Install from repository.
9. Click The Crew Repository.
10. Choose Video add-ons.
11. Click The Crew.
12. Click Install.
13. Click OK.
14. Wait a minute or two for The Crew Add-on installed message to appear. Click No if this message appears.
15. Return back to the home screen of Kodi and select Add-ons from the main menu.
16. Click Video add-ons and then The Crew.
17. That’s how you use Kodi to install an addon.
Picking a Kodi add-on is based completely on personal preference. While there are thousands to choose from, most Kodi users will install only a handful of their favorites.
By doing so, you will not bog down your Kodi system and it will keep your home page simplified.
Once your addon or add-ons have been installed, they will appear on your Kodi home screen under Add-ons.
Simply select your preference and let the streaming begin.
How To Use a Kodi Add-On
Most add-ons feature a simple layout with options for viewing such as Movies, TV Shows, Live TV & more.
By browsing through your chosen add-on, you will have access to various Categories and Sub-Categories.
Once you have selected a Category or Title, the add-on will provide you with source options.
In the instance below, we searched for McClintock!
Mclintock! is featured as one of the Best Public Domain Movies available for downloading and streaming.
As shown above, you are then given various streaming link options. Oftentimes, these will be listed by quality and source.
You will find that on some occasions that you will need to click on multiple sources before finding a working link.
NOTE: For the best streaming links with no Kodi Buffering issues, we highly suggest using real-debrid. You can read more on this service below.
If you find that none of the provided links will play your title, it could mean that there is an issue with the add-on.
Try installing a separate add-on and streaming your content until you find a working link.
Because Kodi add-ons are in a constant state of change, we recommend visiting the Best Kodi Add-ons page frequently.
This will help keep you up to date on all the newest and best add-ons Kodi has to offer.
Once your link has begun to play, there are a few other options to consider.
Items such as audio settings, language, and subtitles are all available for personal preference. To learn how to add subtitles to Kodi, use the link below:
Addon Tools
Nearly all Kodi Add-ons will have a Tools or Settings Category.
Using this Category is a great way to boost your add-ons performance and get the most out of your streaming experience.
Items such as video quality, turning off provider choices, downloading options, and more are all available in the Settings Tab.
If you are experiencing issues with your chosen add-on, try tinkering with these Tools to get Kodi running at optimum levels.
You can also install a Kodi Wizard that works as a maintenance tool for your Kodi software.
While many think of Kodi only as a way for viewing films and shows, it has plenty of other capabilities.
Music add-ons can also be installed if you would like to use the software for more than just streaming.
Many Music and audio add-ons feature music videos, lyrics, and other items for your listening enjoyment.
You can find some of the Best Music Add-ons on the TROYPOINT Best Kodi Add-ons Page.
One of the greatest abilities a Kodi add-on provides is its simplicity.
With a Kodi add-on, you will have Movies & TV Shows available at your fingertips in minutes if not seconds.
However, if you are looking for a more complex Kodi system, you might want to consider a Kodi Build.
Warning! Protect Yourself With IPVanish VPN
Most cord-cutters use a IPVanish VPN and rightfully so.
The free streaming applications, addons, and IPTV services that you use are usually hosted on insecure servers.
Without a IPVanish, your IP Address is being logged.
Your IP Address points back to your location and identity which compromises both your privacy and security.
Your current identifying IP Address is 8.29.198.26
When you use IPVanish, your real IP address will be converted into an anonymous new one.
IPVanish VPN will provide you with an anonymous connection to the Internet.
This will prevent your Internet Service Provider, app/addon developers, government agencies, and any 3rd party from logging what you’re accessing online.
The most popular VPN among cord-cutters is IPVanish due to their blazing fast speeds and zero log policy.
It’s important to use a VPN that is fast since we are streaming large HD files. Its also crucial to find one that keeps no logs of what their subscribers access while online.
Setting up IPVanish VPN on your streaming device is simple!
Step 1 Register for an IPVanish VPN account by clicking the link below.
This exclusive link provides you with a hefty discount.
Register for IPVanish Account & Save 65% with Yearly Plan
Step 2 – From the home screen hover over Find.
For those of you using Android TV devices, you can easily install the IPVanish app directly through Google Play Store.
Step 3 – Scroll down and click Search.
Step 4 – Type in “Ipvanish” and click the first option.
Step 5 – Click the IPVanish VPN app.
Step 6 – Click Download.
Step 7 – Once the IPVanish app installs, click Open.
Step 8 – Enter your IPVanish account information and click Log In.
You will get your username and password when you register for an account.
Step 9 – Click Connect.
Step 10 – Click OK.
Step 11 – Success! Your identifying IP Address has changed and you are now anonymous.
Click the Home Button on your remote and the VPN will remain running in the background.
Congratulations! You are now protected by IPVanish which means everything that you stream or access through your Firestick or Android TV Box is hidden from the rest of the world.
If you ever need to stop the VPN service, simply re-launch the application and click the DISCONNECT button.
You can now setup IPVanish VPN on all of your other Internet-connected devices. You can use IPVanish on unlimited devices!
Using a Build
While installing tons of different add-ons is an efficient way to use Kodi, there is another option.
A Kodi Build encompasses tons of working add-ons and tools into one installation for a next-level viewing experience.
Installing a Kodi Build can be beneficial for new and experienced Kodi users alike.
Builds consist of numerous add-ons, wizards, and other tools for ultimate streaming enjoyment.
With a Build, your content will be sorted into categories such as Movies, TV Shows, Live Television, Sports, Kids, and more.
There are tons of options when it comes to Kodi Builds.
To make your choice easier, TROYPOINT has created a Best Kodi Builds page to help get you started.
When selecting a build, you will want to make sure it is compatible with your streaming device.
If using a Fire TV Stick Lite or other small media platform, we suggest a build that is smaller in size.
However, for those with the NVIDIA Shield or Fire TV Cube, nearly all builds will function perfectly.
With a Build installed, you will not have to scour through different add-ons to find one that works.
These provide continually updated add-ons with working streams to give you the best content choices.
Simply choose a category and select your content for an awesome viewing experience.
If you would like to learn the best way to use a Kodi Build, use the link shown below:
How to Use Kodi – Extras
For those with large collections of content including Movies, TV Shows, and Music, Kodi can also be a great place for storage.
Using Kodi for sorting and managing your files is easy and powerful. However, to do so will require you to install them from your computer or other device’s hard drive.
For this reason, most Kodi users opt to stream via the software and its various add-ons instead of adding personal files.
Whenever using Kodi and any 3rd party add-ons, I strongly suggest installing a VPN. Not only will a VPN encrypt your IP address, it can also increase download speed on your device which will allow for smooth playback.
To learn How To Install a VPN for Kodi, click the link below:
With a VPN installed on your streaming device, you will be protected from your Internet Service Provider and any potential hackers alike. ‘
If you are experiencing buffering within Kodi, a VPN could also help.
Ares Wizard
Another great component many Kodi users find helpful within the software is the Ares Wizard.
Ares Wizard is a Kodi “add-on” that has tools and features that can be used for Kodi maintenance.
Adding the Ares Wizard to your Kodi arsenal is a great way to keep your device running smoothly.
With Ares Wizard, tools for clearing cache, deleting thumbnails, and even a speed detection device are all available at your fingertips.
To learn how to install Ares Wizard on Kodi, follow the link below:
How To Install Ares Wizard Kodi
One of the main reasons Kodi has become so popular is its accessibility. There are tons of different features and tools users can integrate within the application.
One of the most popular is real-debrid.
Real-Debrid allows you to quickly download files which will add streaming choices and likely eliminate buffering for all users.
To learn how to set up real-debrid in Kodi, use the link below:
How To Install & Setup Real-Debrid on Kodi
Another great app that works perfectly with Kodi is trakt.tv.
With trakt, you can track and sync all of your favorite content across numerous devices.
This is a great way to keep your devices connected so you never miss an episode of your favorite show!
With so many options and features, it is easy to see why millions across the globe use this application.
Installing Kodi on your favorite device will grant you the ultimate streaming experience for hours on end.
For more streaming tips and tutorials be sure to sign up for the TROYPOINT Advisor with updates weekly.
This Advisor provides all the best cord-cutting tips to get the most out of your favorite streaming devices.
Frequently Asked Questions
How Do I Use Kodi?
The best way to use Kodi is by installing an add-on for content. Use this guide to learn how.
Can I Watch Movies on Kodi?
Yes. Kodi is open-source software that will let you install addons, builds, and more for streaming Movies & TV Shows.
What is Kodi?
Kodi is a complete media center that you can install on nearly any device for streaming media.
Do I Need an Addon or Build to Use Kodi?
Users can install a Kodi addon or if you prefer a Kodi build that will encompass tons of addons into one.