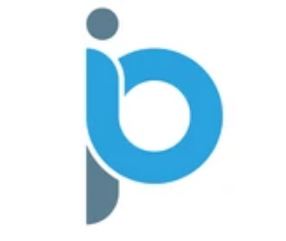Install Wolf Launcher on Firestick/Android and Remove Ads (2022)
This step-by-step guide will show you how to install the Wolf Launcher on Firestick, Fire TV, or Android TV Box to upgrade your interface.
Wolf Launcher is a custom launcher created by SweenWolf that will change the default user interface that is applied to your streaming device and remove ads.
Amazon recently released an update to Firesetick and Fire TV devices that blocks 3rd party launchers including Wolf Launcher.
Luckily, there is a workaround for this that will allow us to use any launcher we prefer on these updated Firestick devices.
We have included a video guide for installing Wolf Launcher on any device as well as a detailed video guide for customizing and using Wolf below our installation instructions.
IMPORTANT NOTE: We strongly suggest viewing the video guide for important details regarding setup, features, and more.
Wolf Launcher Install Video Tutorial
Free TROYPOINT App with Rapid App Installer
Troy’s Recommended VPN with Discount
Many are unhappy with Amazon’s constant ads for their streaming services and using a custom launcher is a great way to remove these once and for all.
This is the same for NVIDIA SHIELD users who are tired of the endless advertisements and clutter now displayed on the NVIDIA user interface.
The Wolf Launcher allows for more customization options, removes sponsored/suggested content, displays all side-loaded apps, and more.
Using this launcher is one of the solutions highlighted in our Blocking Ads on Firestick guide.
IMPORTANT NOTE: If you wish to return to the original Firestick interface after installing Wolf you must enable the stock launcher first. DO NOT delete the app as it may result in a complete loss of User Interface.
If this occurs, your device will require a factory reset which you can perform by pressing the right-down button and back button simultaneously for 10 seconds or more:
Please refer to our “How to Uninstall Wolf Launcher“ directions further down this article if you wish to remove the Wolf Launcher from your device. This information is also covered in the first video below.
In the guides below we will show how to install and set up the Wolf Launcher on a Firestick, NVIDIA SHIELD, and Chromecast with Google TV.
The Amazon Firestick is the most popular streaming device available today because of its low price point and jailbreaking abilities.
This launcher also works on Android devices like the NVIDIA Shield, MECOOL Box, Chromecast with Google TV, or other Android TV devices.
Those familiar with custom launchers may have used the popular ATV Launcher in the past on their Android TV Boxes.
Important Note: In order to use the Wolf Launcher correctly, we must install two separate applications.
The instructions below show how to install Wolf Launcher on a Fire TV Stick, Fire TV Cube, NVIDIA SHIELD, and Chromecast with Google TV.
We include both video tutorials and screenshot guides, but we recommend watching the video tutorials for a complete walk-through and other setup tips.
This video will show you the easiest way to install the Wolf Launcher using the TROYPOINT Rapid App Installer.
TROYPOINT TIP: For the quickest installation of the Launch on Boot, Launcher Manager, and Wolf Launcher apps, we suggest getting our FREE Rapid App Installer which is shown in the setup video below.
This free tool used by millions of techies will allow you to install the most popular apps and tools in minutes!
Wolf Launcher Installation Screenshot Guides
Below, you will find screenshot guides that will show how to install Wolf Launcher on various devices.
We strongly suggest first viewing the setup videos above as those include important details not outlined below.
Wolf Launcher on Firestick & Fire TV
The steps below show how to install and set up the Wolf Launcher using a Fire TV Stick 4K Max.
However, this same process should work on all Fire TV devices running Fire OS 6 or above. This includes the Firestick 4K, 2nd Gen Fire TV Cube, 3rd Gen Fire TV Stick, and the Fire TV Stick Lite.
IMPORTANT NOTE: We highly suggest using our video guide below after installing Wolf Launcher to learn customization options, features, and more for your preferred device.
1. Hover over Settings and click My Fire TV.
2. Click Developer options.
NOTE: If you do not see Developer Options, please use our guide below to activate this option:
How to Turn on Firestick Developer Options
3. Make sure ADB debugging is turned ON.
4. Next install the Downloader app from your respective App Store (Amazon App Store or Google Play) and enable Unknown Sources within the settings of your streaming device.
If you haven’t done this yet please refer to the following screenshot tutorial for step-by-step instructions.
How to Install Downloader & Enable Unknown Sources
5. Install the TROYPOINT App using the guide below and enable Unknown Sources.
TROYPOINT App Installation Guide
6. Launch the TROYPOINT App and select Rapid App Installer.
7. Scroll down to find Launch on Boot and click the Download Button.
8. Now hover over Wolf Launcher and click the download button.
9. When the file has downloaded, click the play button to install Launch on Boot.
10. Click Install.
11. Click Done.
12. Click the play button to install Wolf Launcher.
13. Click Install.
14. Click Done.
15. Return to your Applications on Firestick and open the Launch on Boot app.
16. Scroll through introduction messages and click Get Started.
17. Click the toggles for Enabled and Launch when device wakes up? and click Select App.
18. Choose Wolf Launcher.
19. Click Test.
20. You will now see the Wolf Launcher interface with your installed applications and no ads!
21. You can now move Wolf Launcher to the front of your apps list for quick access.
That’s it! You have now activated Wolf Launcher on your Firestick device.
If you haven’t already, we strongly suggest watching the video guide below for important details regarding this app.
Wolf Launcher Customize Video
Free TROYPOINT App with Rapid App Installer
Warning! Protect Yourself With IPVanish VPN
Most cord-cutters use a IPVanish VPN and rightfully so.
The free streaming applications, addons, and IPTV services that you use are usually hosted on insecure servers.
Without a IPVanish, your IP Address is being logged.
Your IP Address points back to your location and identity which compromises both your privacy and security.
Your current identifying IP Address is 92.205.2.188
When you use IPVanish, your real IP address will be converted into an anonymous new one.
IPVanish VPN will provide you with an anonymous connection to the Internet.
This will prevent your Internet Service Provider, app/addon developers, government agencies, and any 3rd party from logging what you’re accessing online.
The most popular VPN among cord-cutters is IPVanish due to their blazing fast speeds and zero log policy.
It’s important to use a VPN that is fast since we are streaming large HD files. Its also crucial to find one that keeps no logs of what their subscribers access while online.
Setting up IPVanish VPN on your streaming device is simple!
Step 1 Register for an IPVanish VPN account by clicking the link below.
This exclusive link provides you with a hefty discount.
Register for IPVanish Account & Save 63% with Yearly Plan
Step 2 – From the home screen hover over Find.
For those of you using Android TV devices, you can easily install the IPVanish app directly through Google Play Store.
Step 3 – Scroll down and click Search.
Step 4 – Type in “Ipvanish” and click the first option.
Step 5 – Click the IPVanish VPN app.
Step 6 – Click Download.
Step 7 – Once the IPVanish app installs, click Open.
Step 8 – Enter your IPVanish account information and click Log In.
You will get your username and password when you register for an account.
Step 9 – Click Connect.
Step 10 – Click OK.
Step 11 – Success! Your identifying IP Address has changed and you are now anonymous.
Click the Home Button on your remote and the VPN will remain running in the background.
Congratulations! You are now protected by IPVanish which means everything that you stream or access through your Firestick or Android TV Box is hidden from the rest of the world.
If you ever need to stop the VPN service, simply re-launch the application and click the DISCONNECT button.
You can now setup IPVanish VPN on all of your other Internet-connected devices. You can use IPVanish on unlimited devices!
Wolf Launcher on NVIDIA SHIELD
Many NVIDIA SHIELD users are frustrated with the new interface this device provides.
It is filled with video ads and suggested content that we will never use.
Luckily, we can install a custom launcher such as Wolf Launcher for a simple, personalized user interface.
1. From the home screen of your NVIDIA SHIELD, choose Settings in the upper right-hand corner.
2. Click Device Preferences
3. Choose About
4. Scroll down and click Build 7 times until you encounter the “You are now a developer!” message
5. Go back and click Developer options
6. Click to enable Network debugging
7. We can now launch Downloader to install the Launcher Manager using troypoint.com/launchatv
8. Install Wolf Launcher by typing troypoint.com/wolf into Downloader and click Go
9. Open the Launcher Manager application and click Enable Custom Launcher
10. Check to Always allow from this computer and click OK
11. Your device will now display Current Launcher: Wolf Launcher. Enjoy!
Wolf Launcher on Chromecast with Google TV
This guide will provide step-by-step instructions to install Wolf Launcher on Chromecast with Google TV.
Chromecast with Google TV Review
1. Open Settings
2. Choose System
3. Click About
4. Click Android TV OS build 7 times until you encounter the “You are now a developer!” message.
5. Go back and open Developer options
6. Click the toggle to Enable developer options
7. Click to turn on USB debugging
8. Click OK
9. USB debugging is now enabled
10. Open the Downloader App and type troypoint.com/wolf to install Wolf Launcher
11. You can now install the Launcher Manager by entering troypoint.com/launchatv into Downloader
12. Open the Launcher Manager and click Enable Custom Launcher
13. Click to Always allow from this computer and choose Allow
14. You will now see Current Launcher: Wolf Launcher
15. Click the home button to see your new interface. Enjoy!
How to Uninstall Wolf Launcher
To remove the Wolf Launcher on your Android device, we can simply disable the custom launcher within the Launcher Manager App.
1. Open the Launcher Manager App and choose Disable Custom Launcher
Your device home-screen will now return to its original interface.
You can delete the Wolf Launcher application to save space on your device.
Wolf Launcher Features & Details
After installing the Wolf Launcher on your device you will notice the endless customization options this launcher offers.
Some of the notable features include adding wallpaper, app display, sections, status bar, and much more.
TROYPOINT has created an in-depth video that will show you how to customize Wolf Launcher to your liking and everything you need to know to use this app.
Add Wallpaper
Adding your own wallpaper is one of the best features of using custom launchers. Follow the guide below for adding wallpaper within the Wolf Launcher.
1. Launch the Downloader app and click Browser.
2. Enter the following URL – wallpapercave.com and click Go.
We found wallpapercave.com to work well for downloading wallpaper images, but you can use other sites if you prefer.
NOTE: As shown in the video above you can also type in “troypoint.com/bg” which will provide more wallpaper options.
3. Once on the website scroll down and choose any background image you prefer.
4. Click Download Wallpaper.
5. After the image installs click Done.
Note: Make sure the image file ends with .jpg or .png.
6. Return back to the home screen and click the Options button (3 horizontal lines) on your remote. Then choose Launcher Settings.
7. Click Wallpaper.
8. Click Application Wallpaper to check the box.
9. Then choose Select Wallpaper.
10. Click Internal Storage.
11. Locate and select the Downloader folder.
12. You should notice any images you downloaded in this folder. Click the image you want to use as wallpaper.
13. That’s it! Return back to the home screen of the Wolf Launcher and your selected wallpaper should appear in the background.
Customize Apps
Another excellent feature within the Wolf Launcher is the ability to customize apps and their display.
In this instance, we are customizing the TROYPOINT App and messing around with colors, titles, and other features.
To customize an application, hover over your preferred app and click the Options button on your remote. Then choose Configure.
The first thing we noticed was the option to change an app’s display mode to app banner, vertical, and horizontal.
Within the “Update Icon” menu, you have the options of showing an icon, changing its display size, and more.
You can also customize an app’s background color within the “Update Background” menu.
Overall, the Wolf Launcher is one of the best custom launchers we have tested on the Firestick/Fire TV!
The customization options, smooth navigation, wallpaper, no sponsored content, and ease of use make this launcher great.
This launcher is also highlighted in our guide on How to Fix Grey App Icons on Firestick/Fire TV.
For more popular Firestick/Fire TV tutorials, we suggest viewing the guides below.
How to Install Sideload Launcher APK
How to Update Firestick to Latest Software
Firestick Setup Guide
Best Firestick Apps
If you are not a fan of the default Fire TV interface, try installing the Wolf Launcher on your Firestick/Fire TV today!
Special thanks goes out to Sween Wolf, the developer of these helpful applications.
Wolf Launcher FAQ
What is the Wolf Launcher?
The Wolf Launcher is a custom launcher that will change the default interface of your streaming device.
What Devices can Wolf Launcher be Installed on?
The Wolf Launcher can be installed on the Amazon Firestick, Fire TV, Chromecast with Google TV, NVIDIA Shield, and any device that runs Android OS.
Is Installing a Custom Launcher Safe?
Yes. Installing a custom launcher is safe and will not harm your device.
Is Installing a Custom Launcher Legal?
Yes. Installing a custom launcher is 100% legal. However, a VPN is recommended since customer launchers are created by 3rd party developers.