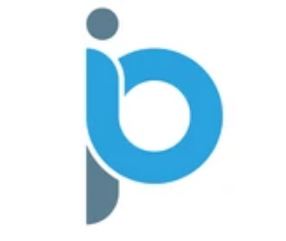Mouse Toggle for Fire TV – How to Install for Better Navigation (2022)
The following tutorial will show you how to install Mouse Toggle for Fire TV, Firestick, Android, and more.
Mouse Toggle is an easy-to-use application that works as a Mouse to navigate apps that aren’t compatible with the Fire TV Interface.
If you sideload applications onto your Firestick or Fire TV device, you have probably noticed that some of them don’t work well with the remote control.
The reason for this problem is that most Android apps aren’t developed for television.
They are meant to be used on a phone or tablet where the user is using their finger to navigate instead of a remote.
After installing Mouse Toggle on your preferred device, you can use the tool to navigate apps such as Aurora Store and other Streaming Apps.
Once you double-click the play/pause button on your Firestick Remote, a mouse pointer will appear on the screen.
You can then use that pointer to click various items within the applications that you are using.
For these reasons and more, we have included Mouse Toggle in our list of Best Firestick Apps.
The guide below will show you How to Install Mouse Toggle on a Fire TV Stick Lite.
However, these steps will also work for any variation of Fire TV including Firestick 4K and Fire TV Cube.
Those using Android devices such as NVIDIA SHIELD, MECOOL, or Chromecast with Google TV can install Mouse Toggle using the guide below.
How To Install Mouse Toggle for Fire TV
Below, you will find both a video tutorial and a screenshot guide.
The video tutorial provides important details, tips, and tricks not covered in the screenshot guide.
Video Tutorial
Links Mentioned in Video
IPVanish VPN Exclusive Discount
Screenshot Guide
1. From the home screen of your device, hover over settings and choose My Fire TV.
2. Click Developer Options.
3. Turn on USB Debugging.
4. Return to the home screen and Install the free TROYPOINT App on your Firestick or Fire TV.
If you haven’t done this yet, please refer to the following tutorial that demonstrates this simple process.
NOTE: All applications in our Rapid App Installer have been scanned by VirusTotal and are completely virus-free.
5. Launch the TROYPOINT App.
6. Choose Rapid App Installer.
7. Scroll down to find Mouse Toggle for Fire TV and click the down arrow.
8. Wait for the app to install.
9. Click Install.
10. You will then encounter Mouse Toggle for Fire TV Ready to launch! message.
11. Launch the mouse toggle application and click the toggle to Enable the mouse service.
12. Check the box to always allow from this computer then click OK.
That’s it! Installation is now complete and you can use Mouse Toggle on any application you choose.
Double press the Play/Pause button on the remote to activate Mouse Toggle. Press the Play/Pause button to deactivate it.
If Mouse Toggle doesn’t work, return to Step 14 and disable/re-enable Mouse Toggle. You can also try disabling/re-enabling USB debugging in settings (Step #4).
TROYPOINT Tip: Watch the accompanying video above for important details and troubleshooting not found in the screenshot guide.
Warning! Protect Yourself With IPVanish VPN
Most cord-cutters use a IPVanish VPN and rightfully so.
The free streaming applications, addons, and IPTV services that you use are usually hosted on insecure servers.
Without a IPVanish, your IP Address is being logged.
Your IP Address points back to your location and identity which compromises both your privacy and security.
Your current identifying IP Address is 91.246.58.137
When you use IPVanish, your real IP address will be converted into an anonymous new one.
IPVanish VPN will provide you with an anonymous connection to the Internet.
This will prevent your Internet Service Provider, app/addon developers, government agencies, and any 3rd party from logging what you’re accessing online.
The most popular VPN among cord-cutters is IPVanish due to their blazing fast speeds and zero log policy.
It’s important to use a VPN that is fast since we are streaming large HD files. Its also crucial to find one that keeps no logs of what their subscribers access while online.
Setting up IPVanish VPN on your streaming device is simple!
Step 1 Register for an IPVanish VPN account by clicking the link below.
This exclusive link provides you with a hefty discount.
Register for IPVanish Account & Save 65% with Yearly Plan
Step 2 – From the home screen hover over Find.
For those of you using Android TV devices, you can easily install the IPVanish app directly through Google Play Store.
Step 3 – Scroll down and click Search.
Step 4 – Type in “Ipvanish” and click the first option.
Step 5 – Click the IPVanish VPN app.
Step 6 – Click Download.
Step 7 – Once the IPVanish app installs, click Open.
Step 8 – Enter your IPVanish account information and click Log In.
You will get your username and password when you register for an account.
Step 9 – Click Connect.
Step 10 – Click OK.
Step 11 – Success! Your identifying IP Address has changed and you are now anonymous.
Click the Home Button on your remote and the VPN will remain running in the background.
Congratulations! You are now protected by IPVanish which means everything that you stream or access through your Firestick or Android TV Box is hidden from the rest of the world.
If you ever need to stop the VPN service, simply re-launch the application and click the DISCONNECT button.
You can now setup IPVanish VPN on all of your other Internet-connected devices. You can use IPVanish on unlimited devices!
Mouse Toggle Features & Details
After installing and enabling Mouse Toggle for Fire TV, you can easily access it by double-clicking the play/pause button on your remote.
Oftentimes, you may have to try this two or three times before the mouse is enabled for use.
Mouse Toggle works great on any app or APK you prefer including those listed in TROYPOINT’s Best APK’s for Movies & TV Shows.
Give it a try today!
For the latest news and tutorials in the tech and streaming world, be sure to sign up for the TROYPOINT Advisor with updates weekly.
This Advisor provides all the best tips to get the most out of your favorite streaming devices and more. Click the link below for your TROYPOINT Advisor Subscription:
Mouse Toggle for Fire TV FAQ
Will Mouse Toggle harm my Firestick?
No. This is a clean application that does absolutely no damage to your device.
Can I use Mouse Toggle for Fire TV?
Yes. This guide will show you how to install and use mouse toggle on any Firestick or Fire TV device.
How do I enable Mouse Toggle?
If using a firestick, double-click the play/pause button on your remote to enable mouse toggle.
Why is Mouse Toggle not working?
If your mouse toggle is not working, try turning off and turning on ADB debugging within settings.