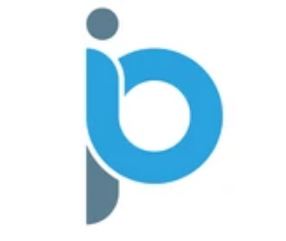How to Enable Android TV Adoptable Storage for Both Supporting and Non-Supporting Devices
This guide will show you how to enable adoptable storage on Android TV devices. This tutorial should work on Android TV 10 and higher.
Adoptable storage allows us to connect a USB thumb drive or SD card to an Android device and add it as internal storage.
Some people refer to this as expanding internal storage.
This is especially handy for Android TV systems that come with low internal storage such as the Walmart onn. Android TV Box. Adding adoptable storage allows us to install more applications and creates additional space for items such as movies, TV shows, home videos, pictures, etc.
With Adoptable storage, you can turn your Android TV device into a full-blown media center!
Some streaming devices such as the NVIDIA SHIELD TV Pro or MECOOL KM2 make this a simple task and they support expanding internal storage out of the box. But, unfortunately this isn’t the case for all of them.
The two most popular Android TV systems that don’t support this are the Dynalink Android TV Box and onn. Android TV Box.
You will find both video tutorials and general screenshot guides below that demonstrates this process.
Prior to getting started, you may first want to format your external drive as FAT32 to avoid problems.
How to Enable Adoptable Storage
This tutorial will teach you how to enable adoptable storage on Android TV systems that support this feature and those that don’t. We can issue ADB commands to enable adoptable storage on systems that don’t support it.
If your Android TV device doesn’t come with a USB or SD port, more than likely you will need an OTG cable that will allow you to connect your external storage.
In the image below, I’m using the onn. Android TV Box as an example and you will see how the OTG cable is connected to the device.
For both processes outlined below, you must first enable Developer Options, and turn on Force Apps to External.
For troublesome devices, you must also turn on USB debugging in Developer options as well. Either way, I suggest doing this as it won’t hurt anything.
Here’s how to do this.
1 Click Settings and then Device Preferences.
2 Click About.
3 Click Build 7 times to enable Developer options.
4 Click back button to return to previous panel and then click Developer Options.
5 Click USB debugging to turn it on.
6 Click OK to confirm.
7 Turn on Force allow apps on external.
How to Enable Adoptable Storage on Supported Android TV Devices
Video Tutorial
In the following tutorial, I demonstrate how to enable adoptable storage on an Android TV system that supports it out of the box.
I suggest watching this video as it provides important details not mentioned in general steps outlined below.
General Instructions
1 Follow instructions above to activate Developer Options and enable Force allow apps on external.
2 Insert USB drive or SD card into OTG Cable or available port on device.
3 Go into Settings and click Device Preferences.
4 Click Storage.
5 Click external drive.
6 Click Erase & format as device storage.
If you don’t see an option to erase and format proceed to instructions below for enabling adoptable storage on troublesome Android TV devices.
7 Click Format.
8 Wait for formatting to complete.
9 Device may restart.
10 Go back into Settings / Device Preferences / Storage and click Migrate data to this storage.
If your device doesn’t restart from previous step, you may get a screen asking if you want to Migrate data to your new external storage, click OK or yes.
11 Click Move now.
How to Enable Adoptable Storage on Troublesome Android TV Devices
Video Tutorial
In the following tutorial, I demonstrate how to enable adoptable storage on an Android TV system that doesn’t support it out of the box.
I suggest watching this video as it provides important details not mentioned in general steps outlined below.
General Steps Outlined in Video Above
As mentioned earlier, some Android TV systems don’t support Adoptable storage out of the box but the following guide will teach you how to activate it with multiple ADB commands.
This will work on Android TV 10 and higher.
1 Enable developer options and turn on USB debugging and enable Force allow apps on external. These instructions are located toward top of this guide.
2 Install free Downloader App through Google Play Store.
Click Here for Downloader Install Tutorial
3 Install free TROYPOINT App with Rapid App Installer.
Inside Downloader type in troypoint.com/tpapp and then click Go to install.
Click Here for TROYPOINT App with Rapid App Installer Tutorial
4 Install ADB Shell App and Sideload Launcher App through TROYPOINT App.
5 Insert USB drive into OTG adapter or device itself.
6 Go into Sideload Launcher App and launch ADB Shell App.
7 Connect to your device with the following IP Address & Port in the ADB Shell App.
8 Click Always allow from this computer then click the Allow button.
9 Issue the following ADB commands through the ADB Shell App.
sm list-disks
take note of your drive’s name in my case it is Disk8,0
sm has-adoptable true
sm set-force-adoptable on
In the 2 commands below, replace 8,0 with the name of your drive.
sm partition disk:8,0 public
sm partition disk:8,0 private
sm list-volumes
in my case private:8,2 unmountable (note if you don’t see “private:8,2 unmountable”, then repeat the two partition commands above) , once it shows up continue.
sm format private:8,2
sm set-force-adoptable off
sm set-force-adoptable on
Now reboot your device.
10 Go into Settings and click Device Preferences.
11 Click Storage.
12 Click external drive.
13 Click Migrate data to this storage.
You have now successfully enabled adoptable storage on your Android TV system.
Refer to the video above for additional details on this process.