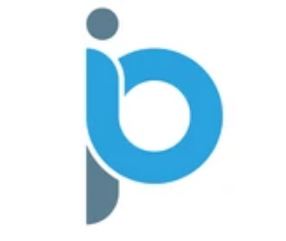How to Install Android Apps On Windows PC With Free Software (2022)
This step-by-step guide will show you How to Install Android Apps on a Windows PC.
Installing Android apps on Windows is a common question we receive on the TROYPOINT website and our Insider Forum.
In this tutorial, I will be using a free program called BlueStacks to emulate the Android applications.
BlueStacks will enable you to use popular apps on your Windows PC like Kodi, Stremio, Downloader, Unlinked, Cinema HD, and many others.
There are other software solutions similar to BlueStacks but many of them are riddled with viruses and malware.
If you’re going to use something other than BlueStacks, I highly recommend scanning the .exe installation file with a tool such as VirusTotal (free) prior to installing.
Learn more about using BlueStacks in our resource guide below:
Is BlueStacks Safe? Everything You Need to Know
Why Install Android Apps on a Windows PC?
There are many reasons to do this and here are the most popular.
Play Android games not available on Windows PC
Enjoy free movies, TV shows, live channels, and more through Android streaming apps (APKs) on your computer
Project Android applications and their content to devices such as the Roku that don’t allow for sideloading
Use Windows PC as a Home Theater PC (HTPC) and enjoy both Windows and Android applications on the same system
Below you will find a detailed video tutorial and general screenshot guide.
I suggest following the video tutorial as it provides important details not found in the screenshot summary.
If a Windows program is available, users should always install that instead of the corresponding Android application inside of BlueStacks.
This will allow for better performance of the respective application. Example: Install the Windows Kodi Application instead of the Android Application.
How To Install Android Apps On Windows PC – Video Guide
Important Links Referenced in Video
Install Android Apps on Windows PC – Screenshot Guide
Step 1 – Open your Internet browser and go to https://www.bluestacks.com/. Then click the Download BlueStacks button.
Step 2 – Save the .exe installation file to your Windows PC.
Step 3 – Once the download completes click the open button for it in the bottom left corner of the screen.
Step 4 – Click Run and if you see a confirmation box appear, click allow.
Step 5 – Click Install Now.
Step 6 – You must sign in with your Google account to use the Google Play store to install all of the applications that you want.
Step 7 – To install or “sideload” Android apps not available in Google Play Store, hover over Installed Apps and then click Install APK.
Step 8 – Choose the .apk file that you have downloaded from the Internet and click Open.
Step 9 – Your Android Application will now install.
BlueStacks is the most popular Android emulator available today.
Over 130 million people are using this software to run android applications on their Windows PC and Mac computers. Yes, there is a Mac version for Apple enthusiasts as well.
Warning! Protect Yourself With IPVanish VPN
Most cord-cutters use a IPVanish VPN and rightfully so.
The free streaming applications, addons, and IPTV services that you use are usually hosted on insecure servers.
Without a IPVanish, your IP Address is being logged.
Your IP Address points back to your location and identity which compromises both your privacy and security.
Your current identifying IP Address is 92.205.2.188
When you use IPVanish, your real IP address will be converted into an anonymous new one.
IPVanish VPN will provide you with an anonymous connection to the Internet.
This will prevent your Internet Service Provider, app/addon developers, government agencies, and any 3rd party from logging what you’re accessing online.
The most popular VPN among cord-cutters is IPVanish due to their blazing fast speeds and zero log policy.
It’s important to use a VPN that is fast since we are streaming large HD files. Its also crucial to find one that keeps no logs of what their subscribers access while online.
Setting up IPVanish VPN on your streaming device is simple!
Step 1 Register for an IPVanish VPN account by clicking the link below.
This exclusive link provides you with a hefty discount.
Register for IPVanish Account & Save 63% with Yearly Plan
Step 2 – From the home screen hover over Find.
For those of you using Android TV devices, you can easily install the IPVanish app directly through Google Play Store.
Step 3 – Scroll down and click Search.
Step 4 – Type in “Ipvanish” and click the first option.
Step 5 – Click the IPVanish VPN app.
Step 6 – Click Download.
Step 7 – Once the IPVanish app installs, click Open.
Step 8 – Enter your IPVanish account information and click Log In.
You will get your username and password when you register for an account.
Step 9 – Click Connect.
Step 10 – Click OK.
Step 11 – Success! Your identifying IP Address has changed and you are now anonymous.
Click the Home Button on your remote and the VPN will remain running in the background.
Congratulations! You are now protected by IPVanish which means everything that you stream or access through your Firestick or Android TV Box is hidden from the rest of the world.
If you ever need to stop the VPN service, simply re-launch the application and click the DISCONNECT button.
You can now setup IPVanish VPN on all of your other Internet-connected devices. You can use IPVanish on unlimited devices!
Minimum System Requirements to Run BlueStacks
OS: Microsoft Windows 7 & Above
Processor: Intel or AMD Processor
RAM: At least 2GB of RAM
HDD Storage: 5GB free disk space
You must have administrator privileges assigned to your user account on your Windows PC
Up-to-date graphics drivers from Microsoft or your chip-set vendor
Legal Copyright Disclaimer: TROYPOINT is a tech website that publishes tutorials, news, and reviews. We do not verify if apps, services, or websites hold the proper licensing for media that they deliver. We do not own, operate, or re-sell any streaming site, service, app, or addon. Each person shall be solely responsible for media accessed and we assume that all visitors are complying with the copyright laws set forth within their jurisdiction. Users should be cautious of free streaming applications not available for install through respective app stores such as Amazon App Store and Google Play. If using unverified apps such as these, you should only be streaming or downloading content not protected by copyright such as works in the Public Domain. Referenced applications, addons, services, and streaming sites are not hosted or administered by TROYPOINT.
Frequently Asked Questions
Can You Install Android Apps on Windows PC?
Yes, you can install Android apps on any Windows PC using an emulator like BlueStacks.
Is Installing Android Apps on Windows PC Legal?
Yes, installing Android apps on your Windows PC is completely legal. However, what you access within 3rd party apps may be illegal. Always be sure to access content that is available within the Public Domain and not protected by copyright.
Is Installing Android Apps on Windows PC Safe?
Yes, installing Android apps on Windows PC is oftentimes safe. However, it’s always suggested to scan applications with a trusted tool like VirusTotal to ensure your installed apps are free of viruses/malware.
What are the Best Android Apps for Windows PC?
Some of the best Android Apps to install on Windows PC include Kodi, SnapChat, Stremio, MX Player, Unlinked, Downloader, Cinema HD, Aptoide TV, and many more.