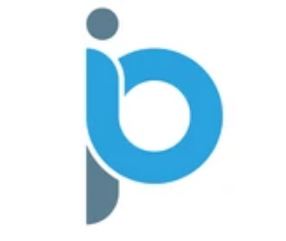How To Reset Kodi on Android Devices & Boost Performance (2022)
This step-by-step tutorial will show you How to Reset Kodi on Android Devices.
Completing a Kodi reset on your Android device is handy when we’re having problems and we want to start over with a fresh install without uninstalling the application.
Kodi is one of the most popular Streaming APKs used by millions of cord-cutters and techies around the world.
Resetting Kodi on an Android device is a quick process that will only take a minute or two. A quick reset often helps with any Kodi Buffering problems you experience.
Due to the somewhat unstable add-ons and wizards that we install, it is necessary to reset Kodi on a regular basis, regardless of what streaming device we are using.
If you have an Amazon Firestick or Fire TV, I have also put together a written guide below for resetting Kodi on Firestick and Fire TV devices.
How To Reset Kodi on Firestick/Fire TV
Please keep in mind that when you do this, you will be erasing everything within Kodi which includes your Kodi Addons, skins, Kodi Builds, wizards, and settings.
I strongly suggest that you go through both the video and screenshot guides below for a more detailed process on how to reset Kodi on Android TV Box.
How To Reset Kodi On Android TV
Below we provide two sets of instructions for resetting Kodi on Android devices.
The first guide is for those using Android TV devices like the NVIDIA Shield, MECOOL Boxes, Tivo Stream 4K, etc.
The second tutorial is for those using Stock Android TV Boxes like the X96 Max, T95q, Beelink GT-King, and other generic boxes.
Below we are resetting Kodi on an NVIDIA Shield, which runs the “Android TV” operating system.
1. From the home screen click Settings.
2. Scroll down and click Apps.
3. Click See all apps.
4. Locate and click Kodi.
5. Click Clear data.
6. Click OK.
7. Launch Kodi and click Continue.
8. Click Allow.
9. You have successfully reset Kodi on your Android TV device!
Warning! Protect Yourself With IPVanish VPN
Most cord-cutters use a IPVanish VPN and rightfully so.
The free streaming applications, addons, and IPTV services that you use are usually hosted on insecure servers.
Without a IPVanish, your IP Address is being logged.
Your IP Address points back to your location and identity which compromises both your privacy and security.
Your current identifying IP Address is 8.29.198.26
When you use IPVanish, your real IP address will be converted into an anonymous new one.
IPVanish VPN will provide you with an anonymous connection to the Internet.
This will prevent your Internet Service Provider, app/addon developers, government agencies, and any 3rd party from logging what you’re accessing online.
The most popular VPN among cord-cutters is IPVanish due to their blazing fast speeds and zero log policy.
It’s important to use a VPN that is fast since we are streaming large HD files. Its also crucial to find one that keeps no logs of what their subscribers access while online.
Setting up IPVanish VPN on your streaming device is simple!
Step 1 Register for an IPVanish VPN account by clicking the link below.
This exclusive link provides you with a hefty discount.
Register for IPVanish Account & Save 65% with Yearly Plan
Step 2 – From the home screen hover over Find.
For those of you using Android TV devices, you can easily install the IPVanish app directly through Google Play Store.
Step 3 – Scroll down and click Search.
Step 4 – Type in “Ipvanish” and click the first option.
Step 5 – Click the IPVanish VPN app.
Step 6 – Click Download.
Step 7 – Once the IPVanish app installs, click Open.
Step 8 – Enter your IPVanish account information and click Log In.
You will get your username and password when you register for an account.
Step 9 – Click Connect.
Step 10 – Click OK.
Step 11 – Success! Your identifying IP Address has changed and you are now anonymous.
Click the Home Button on your remote and the VPN will remain running in the background.
Congratulations! You are now protected by IPVanish which means everything that you stream or access through your Firestick or Android TV Box is hidden from the rest of the world.
If you ever need to stop the VPN service, simply re-launch the application and click the DISCONNECT button.
You can now setup IPVanish VPN on all of your other Internet-connected devices. You can use IPVanish on unlimited devices!
How to Reset Kodi on Stock Android OS
Below you will find both a video and screenshot guide for resetting Kodi on a stock Android TV Box.
I am using a T95q Box in the steps below but this process will work on any generic Android TV Box.
Screenshot Guide
1. On the device home screen, click Settings.
2. Under Preferences, click More Setting.
3. Under Device, click Apps.
4. From the list of apps, select Kodi.
5. The current total data installed within the Kodi app will be displayed. Select CLEAR DATA. Let it go through the process of computer space, deleting, etc. This could take a minute.
NOTE: Once you select CLEAR DATA, all your data (add-ons, settings, files, accounts, and databases) on your Kodi will be deleted permanently and you will revert to the app’s original settings.
6. You will be warned that this command will permanently delete all data on Kodi. Click OK.
7. The data size will now be zero.
8. Press the Escape button to return to the home screen.
9. Launch Kodi and ensure that everything has been erased and you are working with a fresh installation.
That’s it! You have reset Kodi on a stock Android TV Box.
Now that Kodi has been reset this should help reduce buffering and improve overall playback.
For more popular Kodi tutorials, we suggest viewing the guides below.
What is Kodi – Complete Guide
Real Debrid on Kodi
Best VPN for Kodi
If Kodi is running slow on your Android TV device, try resetting Kodi today!
Frequently Asked Questions
How do you Reset Kodi on Android?
You can reset Kodi within the Android TV Box settings by clearing the app data. This guide provides step-by-step instructions for resetting Kodi.
Should I Reset Kodi?
Resetting Kodi is recommended to reduce buffering and improve playback.
Can you Reset Kodi on Android?
Yes, follow the step-by-step instructions above. This tutorial was done using an NVIDIA Shield and generic Android TV Box.
Is Resetting Kodi on Android Safe?
Yes, this process is not only safe but often recommended to boost performance.
What’s the difference between a Kodi addon and a Kodi build?
You can think of a Kodi build as a bundle of the best add-ons, repositories, and a customized skin that you can install with one click.