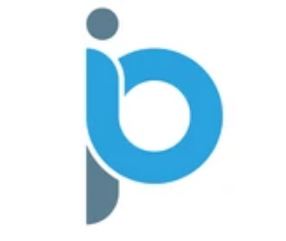How to Restore Asus Router Firmware
The following tutorial will show you how to restore Asus router firmware.
We provide both a screenshot guide as well as a video guide to help you walk through this process.
In this guide, we are using an Asus GT-AX11000. However, this will also work for tons of other models of Asus routers as well.
In this example, we will be restoring original Asus firmware from a router that is running Asuswrt-Merlin.
Asus-Merlin Firmware (Asuswrt-Merlin) is a third-party firmware that provides users the ability to set up and use various VPN features that will help protect their online privacy.
Important Note: Before demonstrating how to restore Asus router firmware on a router, it’s important to mention that there really shouldn’t be a reason to do this if you are currently using Asuswrt-Merlin.
This is because when you flash Asus-Merlin onto your router you are keeping your current set of features and simply adding to them.
Most of the new features rolled into Asus-Merlin are usually added to the original Asus firmware down the road anyway.
However, if you do need to do this process you can follow the simple instructions we outline below.
We suggest watching our video guide which provides important details that are not available within the screenshot guide.
If you’re using a different firmware such as DD-WRT the process is similar. You want to find the tool within your router admin dashboard to upload firmware.
How to Restore Asus Router Firmware
Video Tutorial
Important Links:
How to Install Asus-Merlin Firmware
Screenshot Guide
Follow the screenshots below for restoring Asus firmware on a router.
1. The first thing you want to do is log into your router admin panel.
2. To do this, open a browser on your computer and type in “router.asus.com.”
3. If this doesn’t work then you will want to type in the IP Address of your router.
If you don’t know the IP Address of your router you can determine that by clicking the search box, type in “cmd,” then type in “ipconfig” within the command prompt screen shown below.
4. After doing this you are looking for your Default Gateway address. In this case, ours is 192.168.50.1.
5. Type your Default Gateway address into a browser and you should be directed to the Sign-in screen.
6. Login with your username and password. You should have set this when you first configured your router.
7. You will see the “Powered by Asuswrt-Merlin” or you may be using a different firmware that will also be shown in this area. Now we need to download the original firmware.
8. We did a quick Google search for the exact model of our router and found the official Asus website.
9. Click Download within the Firmware box.
10. Click the file in the bottom left corner of your screen. Then you will see the firmware in the form of a zip file.
11. Right-click the zip file and click Extract All.
12. Click Extract.
13. You will notice a new folder we can click into with our firmware.
14. This file in the screenshot below is the firmware that we need to flash onto the router. Close the windows and return back to your router admin page.
15. Scroll down and click Administration.
16. Click the Firmware Upgrade tab.
17. Then click Upload next to Manual firmware update.
18. We’re back in our Downloads folder. Double click the folder that holds the firmware file.
19. Click the firmware file once and click Open.
20. Now we will wait a few minutes for the firmware to flash.
Important Note: You DO NOT want to turn off your router while going through this process or you could brick it.
21. The original firmware has been restored on my Asus router. Enter your username and password and click Sign In.
Note: Out of the box my username and password are usually “admin.” But since we’re coming from a modified version of this firmware we should be able to use the same username and password we set up with Asus-Merlin.
22. You will see it has now logged in to the original firmware.
23. Usually one of the first things we do after resetting the firmware is click the Administration option.
24. Then select Firmware Upgrade.
25. Then click Check Update. Even though we think we got the most recent update, it’s possible they haven’t published it on their website yet.
That’s it! You have successfully restored the Asus firmware on your router back to the original. Enjoy!