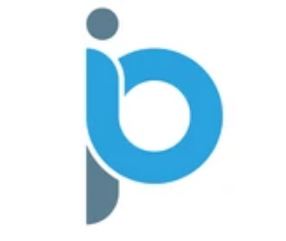How To Sideload Apps on Firestick for Movies, TV, and More (2022)
The following tutorial will show you How to Sideload to a Firestick or Fire TV.
By sideloading your Firestick/Fire TV, you can install applications to your device that are not available within the Amazon App Store.
This is often considered “jailbreaking” and is extremely popular amongst cord-cutters.
Jailbreaking a Firestick or Fire TV will grant you access to tons of Movies, TV Shows, Live TV, Games, and more, for FREE.
Because Fire TV devices utilize the Android operating system, users have the ability to sideload apps and APK’s for unlimited streaming options.
There are thousands of Android applications that aren’t available in the Amazon App Store that work great on the Fire TV or Fire TV Stick.
This is the best way to turn your Firestick into a powerhouse streaming device and help you eliminate cable.
NOTE: While this guide shows how to sideload to Fire TV devices, you can also sideload APK’s to Android.
This will work for any Android device including NVIDIA SHIELD, Chromecast with Google TV, MECOOL, and more.
How To Install APK on Android Without Google Play
How To Sideload on Firestick/Fire TV Guide
The most popular and easiest way to sideload applications to your Firestick or Fire TV device is by using the Downloader application.
Downloader is available within the Amazon App Store and features a built-in web browser that allows us to easily sideload any APK.
This includes all apps listed in our Best APKs for Free Movies & TV Shows.
Use the instructions below to install Downloader and enable Unknown Sources. We have included an in-depth screenshot guide.
In this instance, we are using the Fire TV Stick Lite. However, this will also work for any variation of the device including Fire TV Stick 4k, Fire TV Cube, and more.
1. From the home screen of your device, hover over the Find option.
2. Click Search.
3. Search for and select Downloader.
4. Choose the Downloader app.
5. Click Download.
6. Wait for the app to install.
7. Once the app finishes installing click Open.
8. Return to the home screen and open Settings.
9. Click My Fire TV.
10. Choose Developer options.
11. Click Install unknown apps.
12. Find the Downloader app and click it.
13. This will turn Unknown Sources to On for the Downloader app. This will enable side-loading on your device.
If your device still has the old interface, you can use the guide below:
These same steps can also be found within our Downloader on Firestick guide.
1. From your home screen, find the search icon and type Downloader.
2. Click on the Downloader icon.
3. Click Download.
4. Wait for the app to install. Click Open or Launch now.
5. Click Allow.
6. Click OK.
7. You are now on the main screen of Downloader, return back to your device’s home screen.
8. From the home screen of your device, hover over Settings.
9. Scroll to the right and choose My Fire TV.
10. Select Developer Options.
11. Turn on Apps from Unknown Sources.
Important Note: For those using the Firestick Lite, 3rd Gen Fire TV Stick, or 2nd Gen Fire TV Cube, click Install Unkown Apps.
12. Locate and click Downloader. You will notice it says “ON” which will enable unknown sources for side-loading.
That’s it! You can now sideload your favorite app or APK via the Downloader application.
Follow the instructions below to learn how to do so.
Warning! Protect Yourself With IPVanish VPN
Most cord-cutters use a IPVanish VPN and rightfully so.
The free streaming applications, addons, and IPTV services that you use are usually hosted on insecure servers.
Without a IPVanish, your IP Address is being logged.
Your IP Address points back to your location and identity which compromises both your privacy and security.
Your current identifying IP Address is 2607:f8b0:4001:c37::f9
When you use IPVanish, your real IP address will be converted into an anonymous new one.
IPVanish VPN will provide you with an anonymous connection to the Internet.
This will prevent your Internet Service Provider, app/addon developers, government agencies, and any 3rd party from logging what you’re accessing online.
The most popular VPN among cord-cutters is IPVanish due to their blazing fast speeds and zero log policy.
It’s important to use a VPN that is fast since we are streaming large HD files. Its also crucial to find one that keeps no logs of what their subscribers access while online.
Setting up IPVanish VPN on your streaming device is simple!
Step 1 Register for an IPVanish VPN account by clicking the link below.
This exclusive link provides you with a hefty discount.
Register for IPVanish Account & Save 63% with Yearly Plan
Step 2 – From the home screen hover over Find.
For those of you using Android TV devices, you can easily install the IPVanish app directly through Google Play Store.
Step 3 – Scroll down and click Search.
Step 4 – Type in “Ipvanish” and click the first option.
Step 5 – Click the IPVanish VPN app.
Step 6 – Click Download.
Step 7 – Once the IPVanish app installs, click Open.
Step 8 – Enter your IPVanish account information and click Log In.
You will get your username and password when you register for an account.
Step 9 – Click Connect.
Step 10 – Click OK.
Step 11 – Success! Your identifying IP Address has changed and you are now anonymous.
Click the Home Button on your remote and the VPN will remain running in the background.
Congratulations! You are now protected by IPVanish which means everything that you stream or access through your Firestick or Android TV Box is hidden from the rest of the world.
If you ever need to stop the VPN service, simply re-launch the application and click the DISCONNECT button.
You can now setup IPVanish VPN on all of your other Internet-connected devices. You can use IPVanish on unlimited devices!
How To Sideload Fire TV Using Downloader App
Once you have Downloader installed and enabled Unknown Sources for Downloader on your device, you are ready to sideload apps.
However, the easiest way to “sideload” the best streaming apps and tools is via the TROYPOINT Rapid App Installer.
This tool lets you install numerous apps and Firestick Channels with just one click instead of one by one. Click the link below to access this FREE app:
In this instance, we are installing Aptoide TV which is a Google Play Alternative featuring thousands of apps not provided in the Amazon App Store.
It is also listed as one of TROYPOINT’s Best Firestick Apps.
1. Launch the Downloader App
2. Click Allow.
3. Click OK.
4. Select the Browser tab within the left menu.
5. Click the Search box and type the following URL exactly as it is listed here – tv.aptoide.com and click Go
tv.aptoide.com is the official website of this app.
Note: The referenced link is the official URL of this app/addon. TROYPOINT does not own or operate any streaming website, service, app, or addon, and has no affiliation with any developers.
6. Scroll down and click Download Aptoide TV.
Important Note: If using an Android TV device or Chromecast with Google TV, you must first install the Downloader Browser Plugin.
You can do this by typing in “http://browser.aftvnews.com” within the URL box, or viewing that section in our Downloader Tutorial.
7. Wait for the file download to finish.
8. Click Install.
9. Click Done.
10. A pop-up window will appear, click the Delete button. This is necessary to free up your Firestick’s or Fire TV’s storage space.
11. Confirm by selecting the Delete button again on the screen.
Installation is now complete!
In order to install apps from Aptoide, we must also enable Unknown Sources for this app:
Return to your device home-screen and launch Settings
Click My Fire TV.
Choose Developer options.
Click Install unknown apps.
Find Aptoide TV and Click it
This will enable Unknown Sources for installing apps from Aptoide
Congrats! You have just sideloaded Aptoide TV on your Firestick or Fire TV device.
Other Methods for Sideloading Fire TV
While using the Downloader App is the easiest way to sideload to your Firestick, it isn’t the only method available.
One way to install apps unavailable in the App Store is by using Unlinked.
Unlinked APK is a platform for installing and sideloading tons of APKs using Unlinked Codes.
Another method to install APKs is by using ES File Explorer.
ES File Explorer is a file manager that has the ability to sideload applications, free up space, clean files, and much more.
How To Install ES File Explorer on Firestick/Fire TV
For more tech and streaming tutorials like this one, be sure to sign up for the TROYPOINT Advisor with updates weekly.
This Advisor provides all the best tips to get the most out of your favorite streaming devices and more. Click the link below for your TROYPOINT Advisor Subscription:
Sideload Firestick/Fire TV FAQ
Is Sideloading a Firestick/Fire TV Illegal?
No. The process of sideloading is 100% legal and is a great way to install apps not available in your provided App Store.
What does Sideload Mean?
Sideloading is the process of enabling unknown sources to install applications and APK’s not provided in the Amazon or other App Store.
How do I Sideload an APK File?
This guide will show you how to sideload an APK file to your Firestick device using the Downloader app.
Can I Sideload to my Firestick?
Yes. This guide will provide you with step-by-step instructions for sideloading on any Fire TV device.